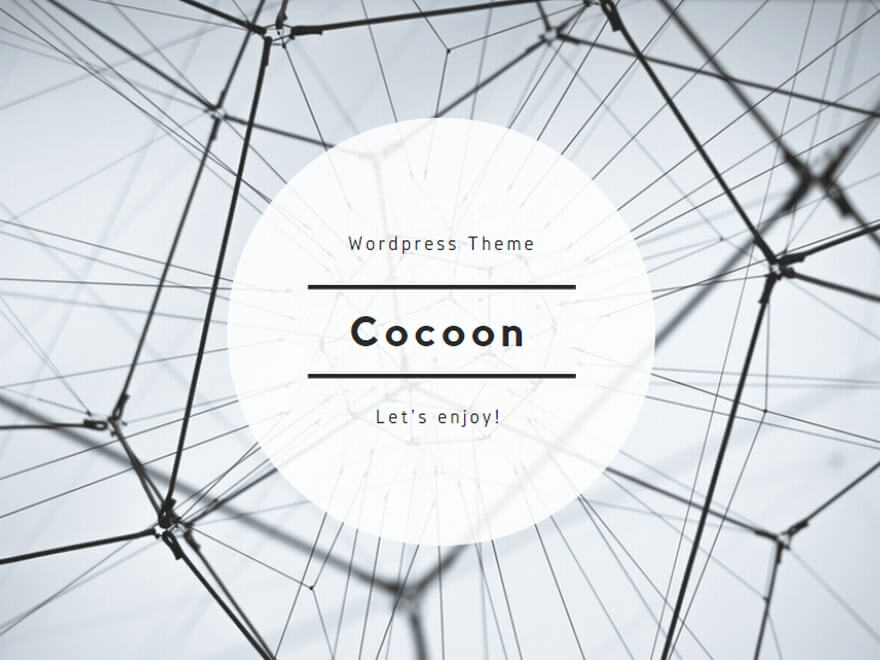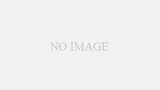OpenCV3.0.0+Visual Studio 2013で環境構築してみた。
イメージングソリューション様にOpenCVを用いた環境構築の仕方がまとめてあり大変参考になります。
やや古いが、OpenCV2.2ベースのサンプルプログラムがあるので、それを元にOpenCV3.0.0を利用できるようにしてみました。
画像処理はOpenCVで、GUIベースのWindowsアプリケーションにしたかったので、こちらを活用させていただきました。今後はC#(.NET)も検討したいと考えてます。
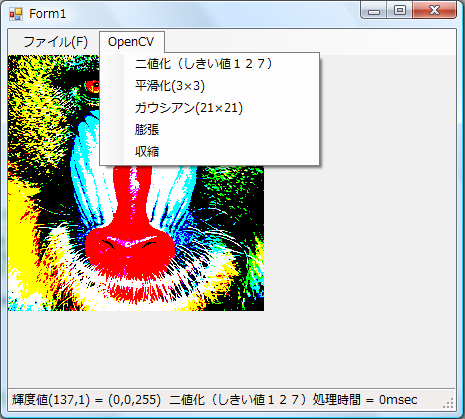
確認環境
| OS | Windows 7 64bit |
| 開発環境 | Visual Studio 2013 Community ( Visual Studio 2013 Professionalでも動作確認済み) |
| OpenCV | バージョン3.0.0 こちらからダウンロードしてください。 |
| 備考 | OSは64bitですが、32ビット(x86)のプロジェクトで動作確認してます(x64環境は未確認) |
構築手順
| 1 | OpenCVをOpenCV.orgからOpenCVの3.0.0をダウンロードして、インストールする。 |
| 2 | cmakeというソフトを使用して、ビルドする。
OpenCV3.0.0はダウンロードしたままでは使えないようです。 こちらのように、OpenCVをNuGetを使ってインストールする方法もありますが、今回はGUIベースのWindowsアプリを作りたかったのですが、よい参考例がなかったので断念。 |
| 3 | イメージングソリューション様のサンプルソースをダウンロードする→【OpenCV2.2】サンプルプログラム(C++/CLI版) |
| 4 | *.dllの環境設定:Windowsの環境変数にpathを設定する。 以下の3つのフォルダのpathを環境変数に設定します。環境変数に設定した後、パソコンを再起動します。 F:\OpenCV\opencv300\build\bin\Debug; F:\OpenCV\opencv300\build\bin\Release; F:\OpenCV\opencv300\build\x86\vc12\bin ※Visual Studio 2013を使用しているので、「vc12」です。 |
| 5 | プロジェクトにincludeファイルの設定をする。 プロジェクトのプロパティで構成プロパティ→C/C++→全般の追加のインクルードディレクトリに (OpenCV3.0.0のインストール先ディレクトリ)\include を指定する。 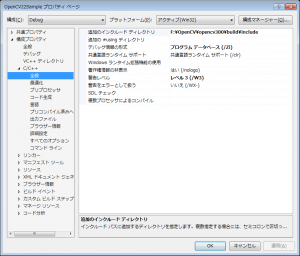 |
| 6 | プロジェクトにlibファイルの設定をする。 設定するのはリンカー→全般→追加のライブラリディレクトリです。 debugとreleaseそれぞれ設定するディレクトリが異なることに注意が必要。 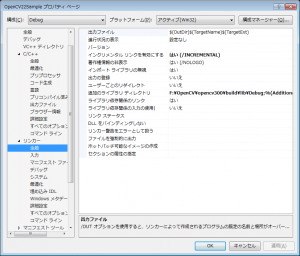 |
| 7 | プロジェクトに追加の依存ファイルの設定をする。 設定するのはリンカー→全般→追加の依存ファイルです。 debugとreleaseそれぞれ設定するディレクトリが異なることに注意が必要。 (構成がdebugの場合) opencv_core300d.lib; opencv_imgproc300d.lib; opencv_highgui300d.lib; opencv_imgcodecs300d.lib; opencv_objdetect300d.lib; (構成がreleaseの場合) opencv_core300d.lib; opencv_imgproc300.lib; opencv_highgui300.lib; opencv_imgcodecs300.lib; opencv_objdetect300.lib; 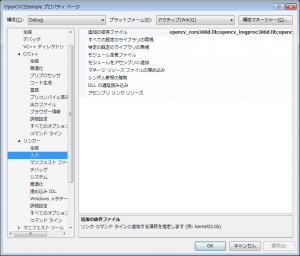 |