Raspberry Pi(ラズベリーパイ)に 4D systems社製3.2インチタッチパネル( 4DPI-32)を取り付けてみた。
ちなみに 4DPI-32は2019年10月20日現在、生産終了。
当方のRaspberry Piは、Raspberry Pi 2 Model B V1.1である。


セットアップ方法は、4DsustemsのDatasheetに詳しく記載されている(英語)が、簡単にまとめておく。
- まず、ドライバーをインストールする。
ここ(4D systems)からドライバー(カーネル)をRaspberry Piへダウンロードして、インストールする。2019年10月20日現在で最新版のカーネルはgen4-hats_4-14-34_v1.1.tar.gzとなっている。
Raspberry Piのターミナルから以下のコードを入力して、ダウンロードを実行する。wget http://www.4dsystems.com.au/downloads/4DPi/All/4d-hats_4-4-34_v1.1.tar.gz
Raspberry Piのターミナルから以下のコードを入力して、解凍する。
sudo tar -xzvf 4d-hats_4-4-34_v1.1.tar.gz -C /
- 次に、/boot/config.txtの中に記載されているdtoverlay=4dpi-32を有効にする(コメントを無効化する)。
sudo nano /boot/config.txt
を実行して、config.txtを開く。
そして、下のほうに書かれているdtoverlay=4dpi-32の部分を探し、コメントを無効化する。#dtoverlay=4dpi-32 dtoverlay=4dpi-32 #dtoverlay=4dpi-35 #dtoverlay=24-hat #dtoverlay=32-hat #dtoverlay=35-hat
- Raspberry Piをシャットダウンする。
- タッチパネルを取り付ける。4DsustemsのDatasheetの説明はRaspberry Pi(初号機)への取付方法が記載されている。Raspberry Pi 2への取付方法は写真参照。ピン数が合っていないので不安だったが、これでも無事に動作した。


- Raspberry Piを起動する。正しく動作すれば、これでタッチパネルに画面が表示される。
注意事項
いきなりタッチパネルを接続すると、解像度が合わずタッチパネルの画面からGUIがはみ出すので、画面操作ができなくなった(OKボタンや戻るボタンが押せない・・・)りして困ったことになる可能性があります。
HDMI出力への戻し方や、リモート接続方法などを先に確認・設定してから、タッチパネルを接続することをお勧めします。
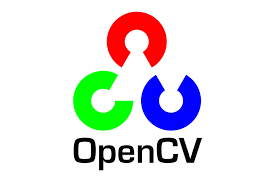

コメント
失礼しました、AmazonでRaspberry Piを販売しているセラーの林遠です。 ITとプログラミングについて投稿されたユーチューブビデオを拝見しました。Raspberry Pi 4b製品のレビューにご協力ください。御返事お待ちしております。詳しいを説明させていただきます。どうぞよろしくお願いします。